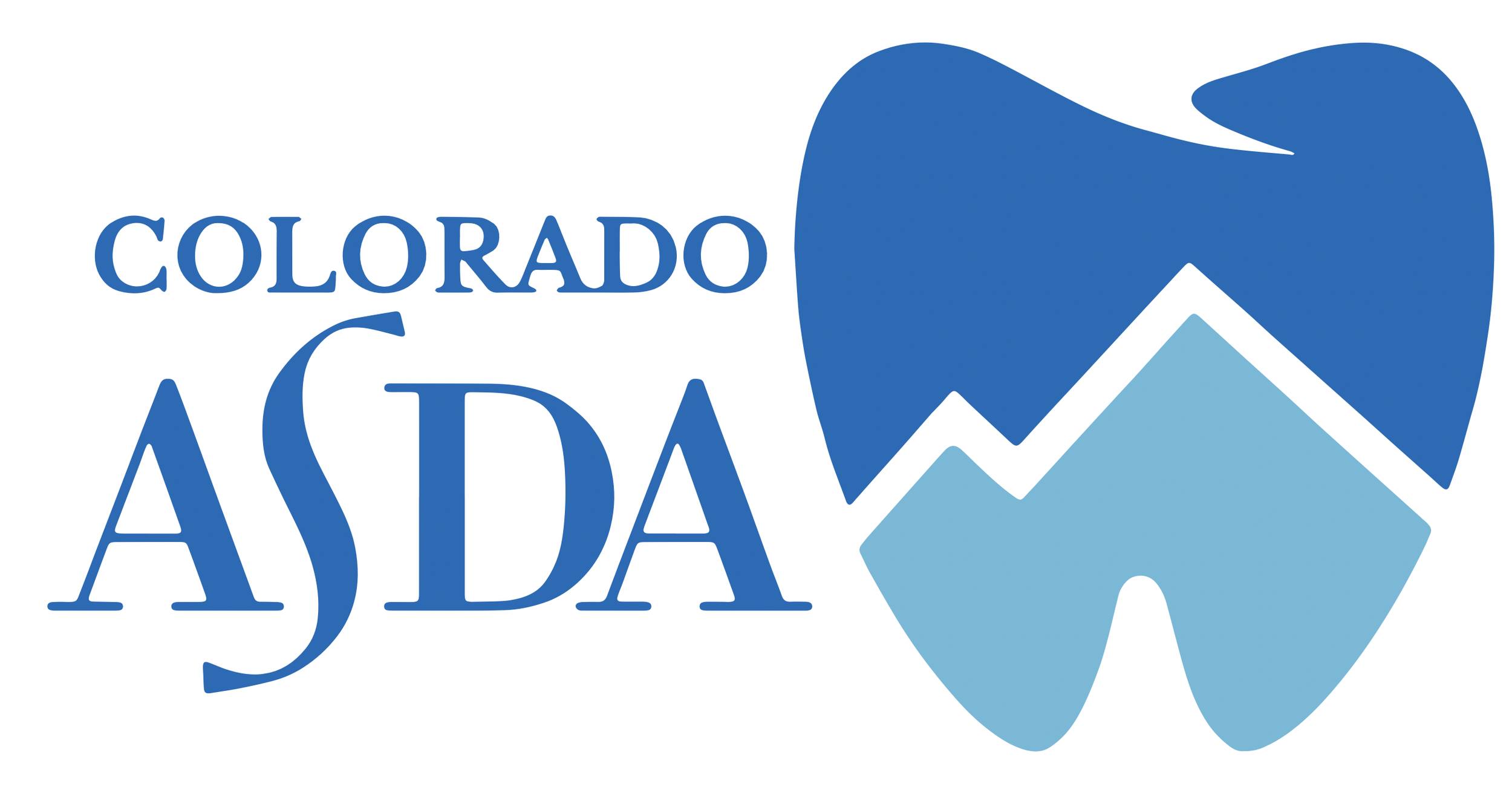A | B | C | D | E | F | G | H | I | J | K | L | M | N | O | P | Q | R | S | T | U | V | W | X | Y | Z
How to Schedule a Patient
*WARNING: It is important that you schedule your patient correctly and do not "ghost" chairs. Ghosting is when you reserve a chair for a patient that you have not confirmed the appointment date/time with or who you do not intend to actually see that day, but are using to hold the chair for another patient. If you are found ghosting, you will face disciplinary action by Dr. Johnson, Associate Dean of Clinical Operations and Patient Services.*
Scheduling via the EHR
Scheduling via the EHR can be done, but requires extra attention. It is based on the procedure that you wish to perform and does not consider which chairs are available or your clinic schedule. Make sure that you are requesting an appointment for a time slot that matches an available clinic session.
Steps:
Find your available clinic sessions in the clinic schedule (the schedule for each semester is sent out at the end of the previous semester and can also be found in the "Scheduler" module in axiUm)
Contact your patient to confirm that their schedule allows them to come to one of your available clinic sessions
Open axiUm and select the patient that you wish to schedule in your Rolodex
Go to your patient's EHR and click on the procedure that you wish to perform
Option-click (right-click) on the procedure and select "Add Appt Request"
Under "Appt. Code", select "2HR 30MIN"
Under "Tx Discipline", select the appropriate discipline
In the "Reason" box, write the procedure you plan to do that day
In the "Clinic" drop-down menu, select the clinic you want to schedule in. You may leave this blank if you do not have a preference.
In the date selector, choose the date of your appointment
In the "Session" drop-down menu, select the session you wish to schedule
If you wish to leave a note for the schedulers, type it in the "Note" box and then click "Add Note"
If this is a recall appointment, check the "Recall" box and click on the "Recall" button to open the patient's recalls. Double-click the recall to link it to this appointment request
Click "Accept"
The appointment request will be shown in the EHR with the code “R” and if the appointment is scheduled it will switch to “S.” You will also be notified in the "Messenger" module if your appointment is scheduled.
Scheduling via the "Active" tab
Scheduling via the "Active" tab is the easiest way to schedule an appointment because it is based on your clinic schedule and specific chairs/faculty is not considered. You will be given the first available chair in the specific discipline that you request.
Steps:
Find your available clinic sessions in the clinic schedule (the schedule for each semester is sent out at the end of the previous semester and can also be found in the "Scheduler" module in axiUm)
Contact your patient to confirm that their schedule allows them to come to one of your available clinic sessions
Open axiUm and select the "Scheduler" module
Click on the "Active" tab and select the desired date by clicking on the green date on the bottom left
Option-click (right-click) on the time you wish to schedule your appointment and select "Make Appt Request"
When the Rolodex pops up, select your patient
Under "Appt. Code", select "2HR 30MIN"
Under "Tx Discipline", select the appropriate discipline
In the "Reason" box, write the procedure you plan to do that day
In the "Clinic" drop-down menu, select the clinic you want to schedule in
In the "Session" drop-down menu, select the session you wish to schedule
Click on the "Tx Plan" box
Select the procedure you wish to schedule and add it to the "Appointed Treatments" column by clicking on the ">" symbol and click "Close"
If you wish to leave a note for the schedulers, type it in the "Note" box and then click "Add Note"
If this is a recall appointment, check the "Recall" box and click on the "Recall" button to open the patient's recalls. Double-click the recall to link it to this appointment request
Click "Accept"
You will be notified in the "Messenger" module when your appointment is scheduled
Related Information: Chair Reference Guide